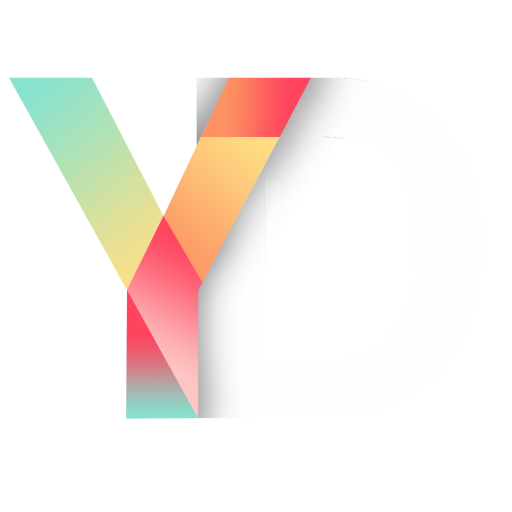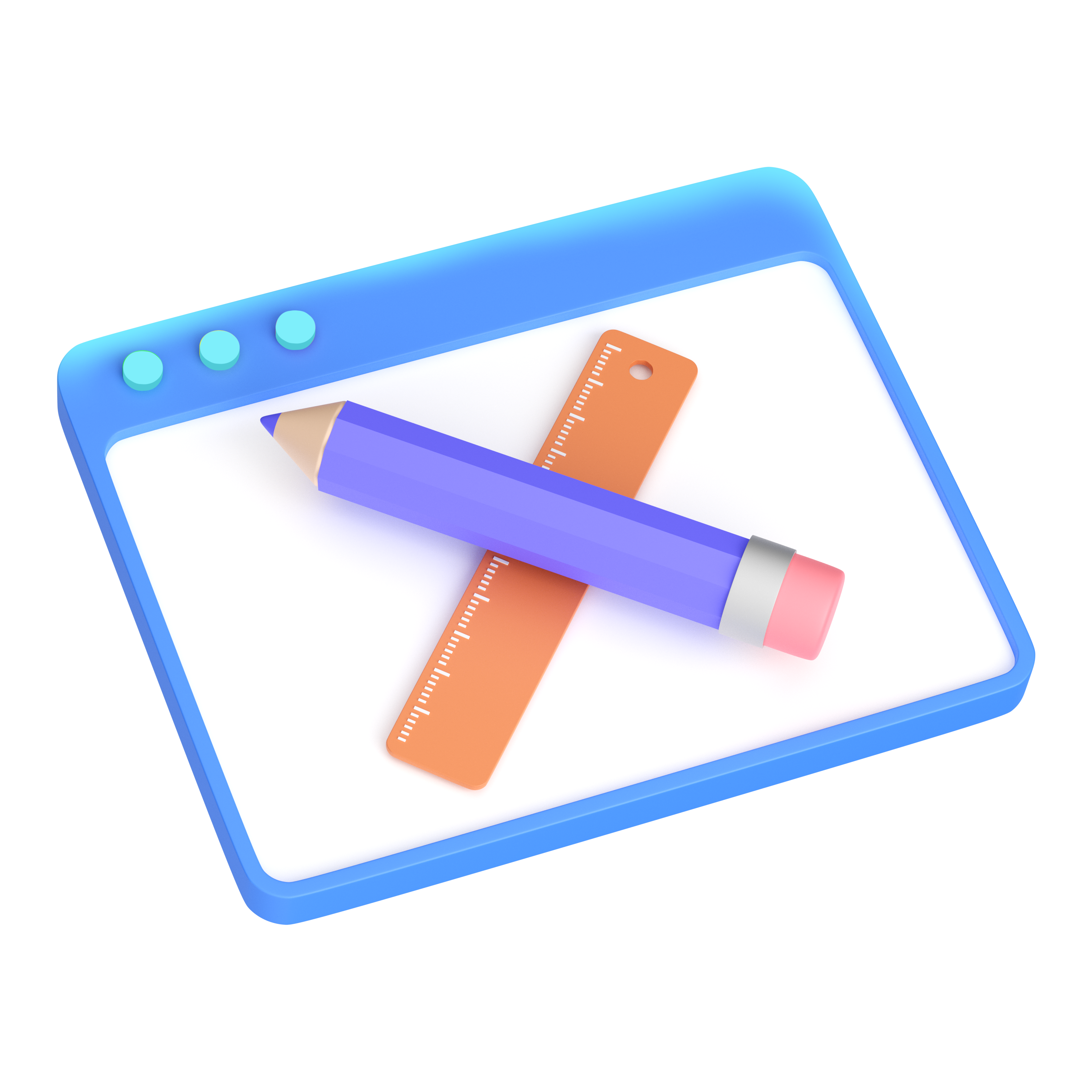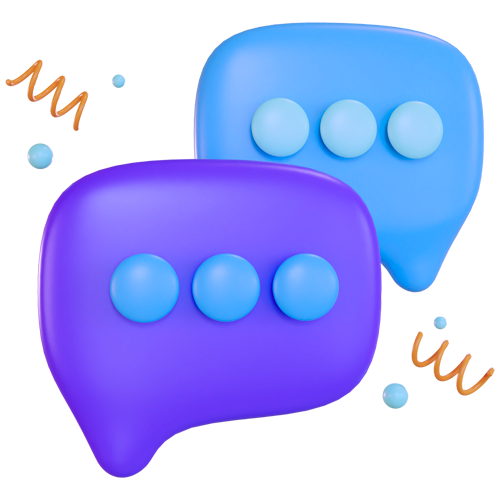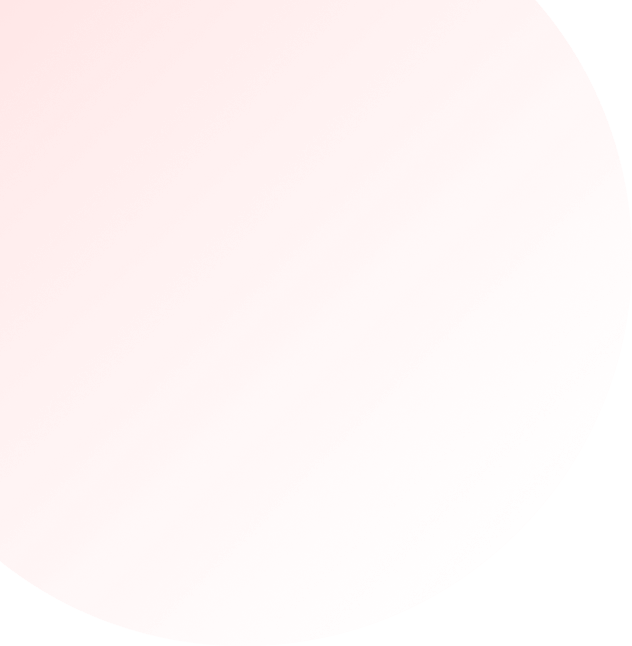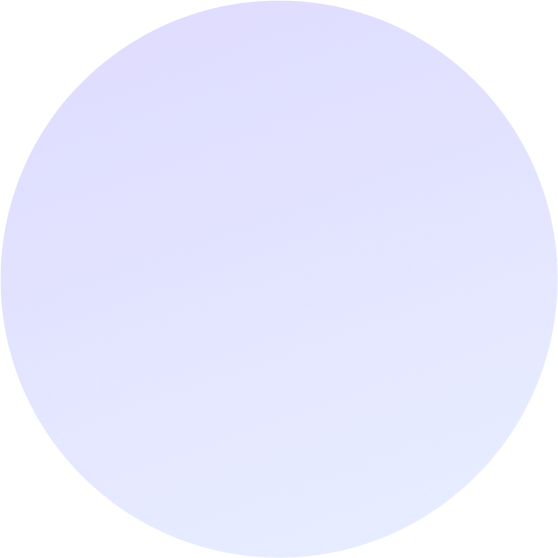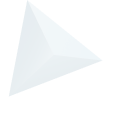Your Guide To Google Shopping Ads
Just because most Australians are isolating at home right now, doesn’t mean you should stop advertising to them.
On the contrary, online advertising is one of the best ways to find new potential customers where they are already hanging out.
If you’re a retailer or commerce store, Google Shopping campaigns could be a great way to promote your store, generate traffic, and get new customers online.

In this guide, we’re going to show you how to get your first Google Shopping campaign Set up.
Create Your Product Data Feeds
Unlike text based search ads that show up based on predefined keywords, Google Shopping ads are served to customers based on product data.
The first step to launching a successful shopping campaign is to make sure your product data is neatly organised in a format Google can read.
Google Merchant Centre makes this easy to handle through something called Product Data Feeds.
You can upload your data to the Merchant Centre multiple ways, through a text file, csv, or a Google Sheets template provided by Google.
Some of the key information to include in a data feed is:
- ID – A unique identifier for your product like a SKU.
- Title – A descriptive title for your product. Should match your landing page.
- Description – A description of your product. Should match your landing page.
- Product Category – Google will give you predefined categories to choose from.
- Product Type – Set by you.
- Link – The URL of your product’s landing page.
- Image Link – The URL to your products image (more on this below).
- Availability – Is the product currently in stock or not?
- Price – The price of your product. Should match your landing page.
- Brand – The brand of your product.
Make sure your data is accurate and matches what’s on the landing pages of your site. Google will not show your ads if there is a mismatch between the two.
Google will not show your ads if there is a mismatch between the two.
Optimise Your Images For Google Shopping
Chances are if you have an e-commerce store you’ve already got some cracking images of your products. But you need to make sure they are compliant for Google’s ad network too.
As a guide you want to avoid low quality, blurry or pixelated images, watermarks, cropped photos, or images displaying more than one product.
Bad Image Example:

What you’ll need is high quality images, only of the product being sold, with good lighting, a white or light background, and to be considered ‘family friendly’.
Good Image Example:

Link Google Merchant Centre To Google Ads
Now, to get all these products in front of your customers, you’ll need to create Google ads.
You can link all the data you’ve collected to your Ads account through the Merchant Centre itself.
In the top right hand corner you’ll find ‘Account linking’ in the menu.

Select the Ads account you want to link to and hit ‘link’ and Google ads will pull all the data in automatically.
Create Your First Shopping Campaign in Google Ads
For your next step, jump into Google Ads.
To create your first campaign you’ll need to start with a goal: Sales, Leads, or Website Traffic.
Choose the goal that best suits your business, then set the campaign type to Shopping.

Next you’ll be able to choose whether you want to set up a Standard Shopping campaign or a Smart Shopping campaign.
Smart campaigns are quick and easy to set up, but you’ll need conversion tracking in place on your site. Google’s machine learning will make most of the decisions for you.
They’ll also display your ads over a variety of networks including Google Ads, display networks, YouTube, and Gmail.
Standard Shopping campaigns, while taking a bit longer to set up, offer you more control over your campaign and more flexible bidding strategies, which we’ll get to next.
Create Ad Groups and Place Bids On Them
After you’ve completed your Shopping campaign settings, your next step is to create ad groups for your products.
This is a handy organisation tool and will allow you to use granular bidding depending on what product you’re selling.
By default, Google will put everything into one ad group. If you’re a small store with few products that might work just fine for you.
But if you have a larger store with multiple products, brands, and profit margins, you’ll want a little more control over your bidding.
It’s a good practice to break your ad groups into subsections like you do on your site’s navigation.

For instance, if you have a clothing store, your first level may be garment type, such as tops, jeans, shoes etc.
You can then break each of those ad groups further down into branded groups.
This lets you set bids at the ad group level, and is especially useful when you want to allocate a higher bid to something like a pair of jeans than a top or belt.

Once you’ve set up your ad groups and your bids you’re ready to go.
Set your campaign live and Google will use the data from your product feeds and your bidding settings to put relevant Shopping ads in front of your potential customers.
Congratulations on getting your first campaign live!
Speak With A Google Ads Expert At Yes Digital Today!
Here at Yes Digital, we help create and optimise Google Shopping campaigns for our clients.
If you want to see how Shopping Ads can help you grow your store, get in touch for a free no-obligation Strategy Session today.