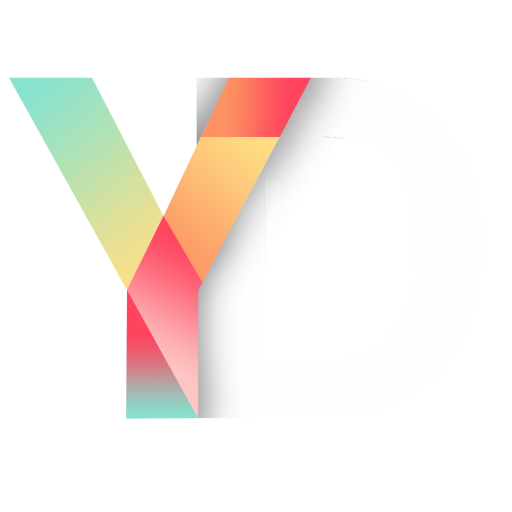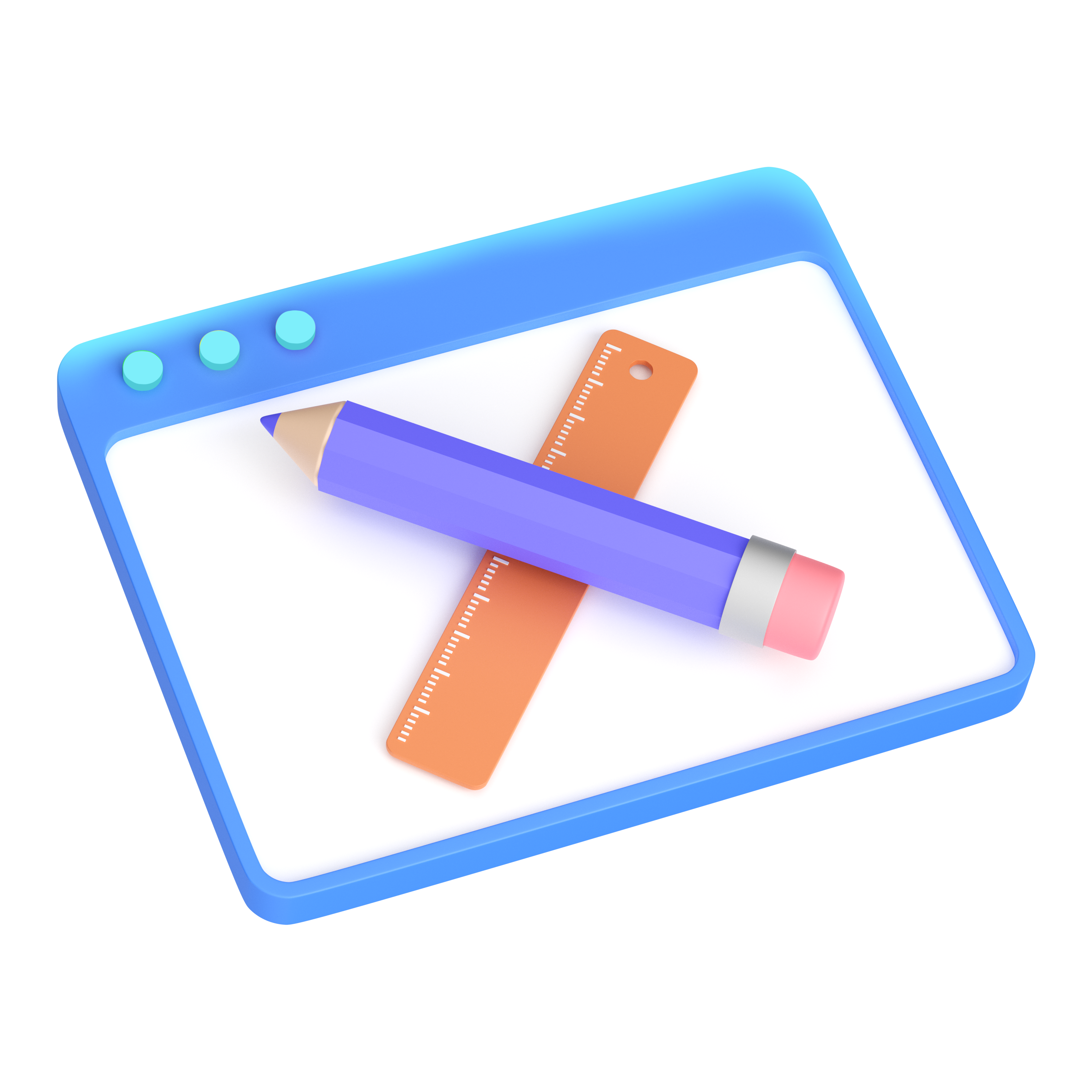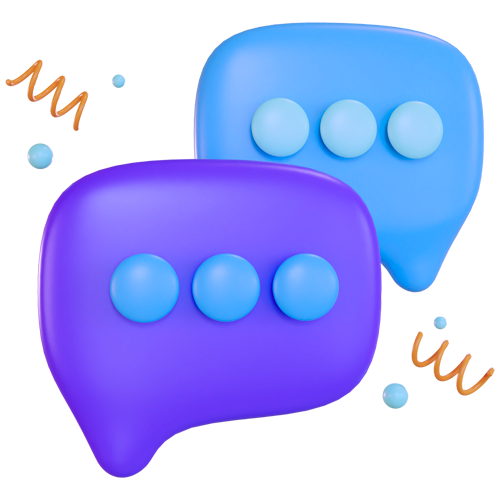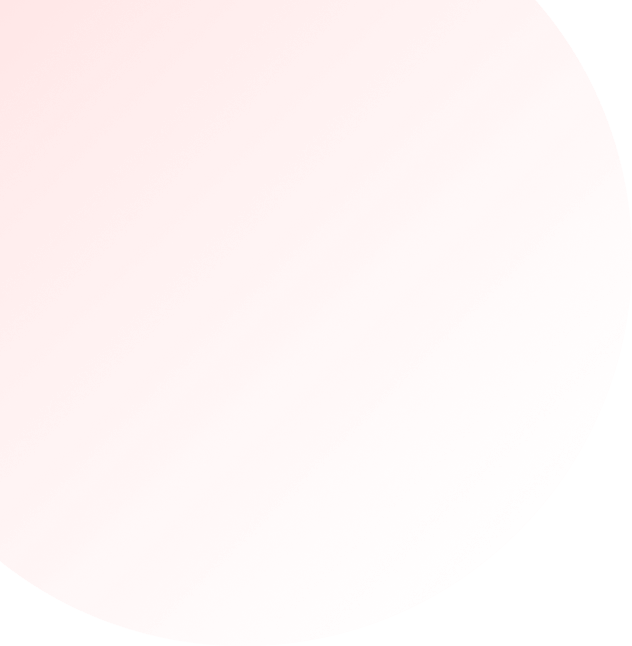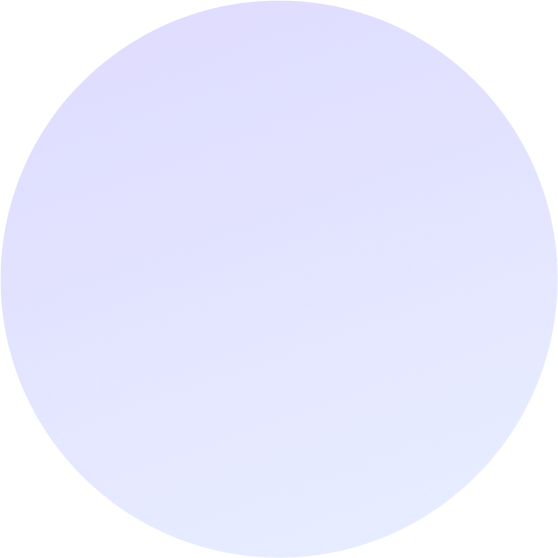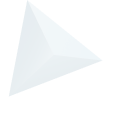How To Setup Google Analytics
In 2019’s digital economy, customers expect that they would be able to engage with a brand online in one form or another. Whether that is through a website, email or social media, having a point of contact is vital in building brand relationships with customers. However, a study done earlier this year by YouGov Galaxy has indicated that less than half of small businesses have a website set up, so if your business has one, you are already ahead of 59% of all small businesses. But setting up a website is only half the battle. You also need to ensure that the website you have is bringing in customers who add to the value of your business. Enter Google Analytics.
Why do I need Google Analytics?
According to W3 Techs, over 55 percent of all websites with traffic analysis tools in place are using Google Analytics. As a free (and popular) web analytics tool, Google Analytics is quite powerful in terms of tracking visits to your website, and the general behaviour of your visitors as well. Some other things that Google Analytics shows you includes the demographics of your visitors, what devices they are using, what websites refer visitors to yours, which channel is driving more traffic, which pages are most popular, what your visitors are most interested in – which helps develop more content in a similar vein, what drives conversions, and so much more.
Google Analytics is a treasure trove of information, often times providing you with more data than you know what to do with – there are always actionable insights. If you have Google Analytics set up but haven’t looked at the data to see if you’ve done it right, or you don’t know how to set up Google Analytics so haven’t done so at all, this article will outline all you need to know.

Step 1: Create your Google Analytics account
If you haven’t already, the first step to getting Google Analytics to work for you is setting up To start, simply go to the Google Analytics homepage, where you’ll see a link to sign up for a free account. Next, you’ll be prompted to sign in with an existing Google login or create a new login. Ensure that when you sign up for your Google Analytics account you’re using the email that you want it to be associated with it. You’ll have to keep using that email to access data from your Google Analytics account.
If you are using an agency to handle your Google Ads management or SEO, , you can just set up the account and grant them access (more on how to do that later). It is always better to have a single Analytics account so it doesn’t skew the data when you are reading it.
Once you’ve logged in, Google will present a screen to begin setting up your new Analytics account, where you will fill out information about your website (account name, website name, website URL, industry category, etc). Make sure you use the right time zone. Google Analytics offers hierarchies to organise your account. You can have up to 100 Google Analytics accounts under one Google account. You can have up to 50 website properties under one Google Analytics account. You can have up to 25 views under one website property.
Step 2: Get your Google Analytics Tracking ID
After setting up your account, you should see a “Get Tracking ID” button which allows you to get your tracking code. If not, simply go to the Admin > Tracking Info section (it’s under the Property column).
Here, what you are looking for is the Tracking ID of your Google Analytics account to install on your website. You’ll be using this so that Google Analytics can track and collect your website data. To install it, it is better to pass on the code to your web developer, as they will be well-versed in where exactly to install it – depending on your platform.
Step 3: Set your views and goals
Views allows you to look at your data with certain filters. The default Google Analytics view is “All Web Site Data,” which is unfiltered. You should probably keep this default view so that you can always access all your raw website data. You can add new views according to the needs of your business. Go to Admin > View column dropdown > Create new view.
Goals allow you to track important events on your webpages, such as visitors filling out a contact form or spending a certain amount of time on a product page. For example, let’s say you want to track purchase completions on your website, measured by the number of times a website visitor sees a purchase confirmation (or thank you) page after their purchase. You can create up to 20 goals for each website property.
Step 4: Give necessary permissions and access
If you’re working with a team or an agency, grant permissions to make sure other people can access the data on Google Analytics. This enables you to keep control over your own Google account information.

You just need to go to your Admin menu and under the Account, Property (website) or View you want someone to see, click the User Management menu. From there, you can add the email address of anyone you would like to view your Google Analytics data and choose the permissions you would like them to have.
Bonus Step: Link to Google Search Console
Google Search Console is a powerful tool to help marketers and webmasters gain invaluable search metrics and data. If you have SEO efforts going on your website, it is an insightful tool to have connected, as it allows you to look at the keyword queries you rank for on search engine results.
To set it up, click on the gear icon in the lower left hand corner of the main dashboard. Then click on Property Settings in the middle column. Scroll down and click on Adjust search console. Here you’ll be able to start the process of adding your website to Google Search Console.
Click on the Add button and you’ll be redirected to this page. At the bottom, click on the Add a site to Search Console button. From here, you’ll be able to add a new website to Google Search Console. Enter in your website’s name and click Add. Follow the directions to add the HTML code to your site. Once you’re done with that, click Save and you should be taken back to Google Analytics. Your data won’t appear right away—so be sure to check back later to see your Google Search Console data.
We hope you found this short step-by-step walkthrough of setting up Google Analytics helpful. If you have any questions or feedback, please get in touch – we’d love to help out!